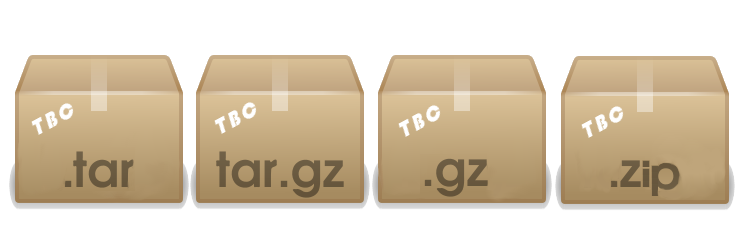Esta vez vengo, para proteger archivos y directorios en Linux, incluso si el usuario root quisiera eliminar el archivo no podría, este comando es usado para aquellos archivos que algunas aplicaciones cambiar la configuración sin nuestra autorización, este comando podemos usar en cualquier distribución de Linux, no es necesario instalar un paquete adicional para su funcionamiento,
Si queremos establecer el bloqueo al archivo lo haríamos de esta forma:
1 | chattr +i nombre_archivo |
Para ver su cambio ejecutamos:
1 | lsattr nombre_archivo |
Indicando como salida:
1 | ----i----------- nombre_archivo |
De esta si quisieramos borrar el archivo el sistema nos indaría que es imposible realizar esta operación, en caso que sea a un directorio utilizaríamos la forma recursiva sobre el directorio
1 | chattr +R -i nombre_carpeta |
Ahora si queremos solo que archivo permita agregar líneas adicionales al archivo sin modificar el archivo ni tampoco eliminarlo usamos:
1 | chattr +a nombre_archivo |
Para confirmar el mismo ejecutamos nuevamente:
1 | lsattr nombre_archivo |
Indicando como salida:
1 | ----a----------- nombre_archivo |
En caso que queramos eliminar la proteccion del archivo ejecutamos:
1 | chattr -ia nombre_archivo |
De esta forma podemos volver a los parametros originales el archivo
Ahora si queremos eliminar la protección o bloqueo a la carpeta ejecutamos:
1 | chattr -R -i nombre_carpeta |
Como indique anteriormente volveriamos a los permisos por defecto de la carpetas con todo su contenido
NOTA: Fuente original de los artículos:
https://blog.desdelinux.net/chattr-maxima-proteccion-en-linux/
https://www.sololinux.es/proteger-archivos-y-carpetas-con-el-comando-chattr/